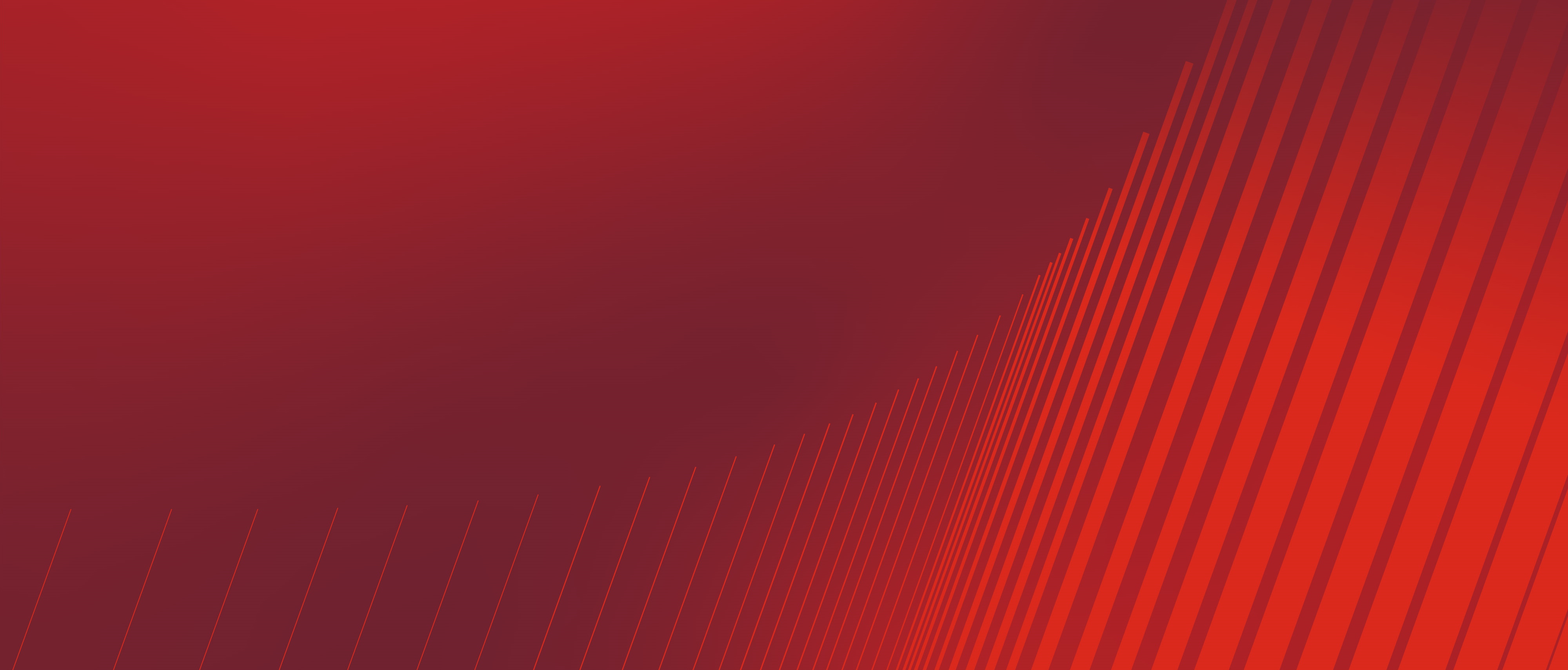In-App Guidance is a Salesforce tool that allows administrators to build and personalize prompts for training and onboarding users where and when they need assistance. With the Salesforce Winter ’23 release, In-App Guidance offers more granular control when creating targeted prompts. Explore In-App Guidance updates and instructions below.
Targeted Prompts
Targeted prompts for In-App Guidance help users work through a flow or process and provide additional information about select components. With the Winter ’23 release, targeted prompts can be used for more granular elements. The user interface also was refreshed and now uses a gray backdrop to draw more attention to the element being highlighted.
Targeted prompts now can be used for these elements:
- List view names, pin, and buttons in header
- App name
- App Launcher
- Items in the navigation bar, including drop-down menu items
- Record tabs and subtabs
- Record Lightning page components
- Buttons in the highlights panel component
How to Set Up Targeted Prompts for In-App Guidance
Open In-App Guidance from the Setup menu.
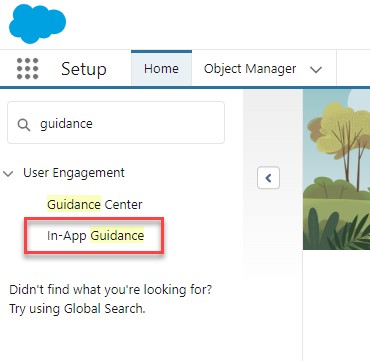
Click Add.

Once in the In-App Guidance Builder, navigate to the page where you want the message to appear and click Add.
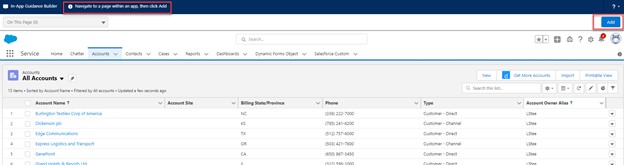
Choose if you’d like to add a Single Prompt or a multistep Walkthrough and select Next.
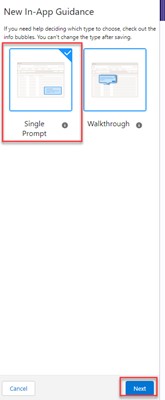
Select the Targeted Prompt option. Designate the Prompt Location.
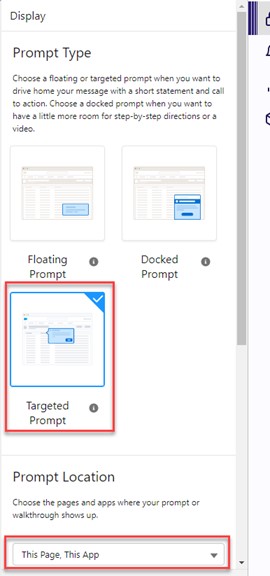
In the Prompt Position section, click on Targeting Mode. As you hover over the screen area, the items you can target will highlight with the rest of the page in gray. Click on the element you want to highlight and a prompt message box will appear. You can control where the box is positioned around your targeted item by clicking on the Use custom positioning checkbox. Then choose the Position (Right, Left, Top, Bottom) and Alignment (Top, Bottom, Center) for the prompt.
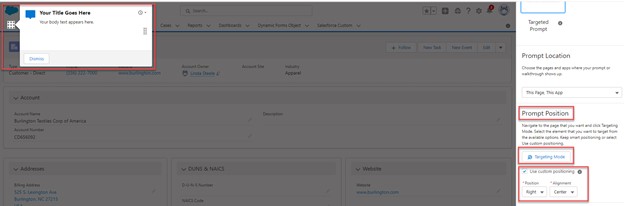
You also can use a custom theme color. To do so, click the checkbox for Use a custom color for In-App Guidance. The available colors are pulled from your active Themes and Branding in Setup. For Color Value, the first example below is Light. The second example below is Dark. When you’re satisfied with the appearance, select Next.
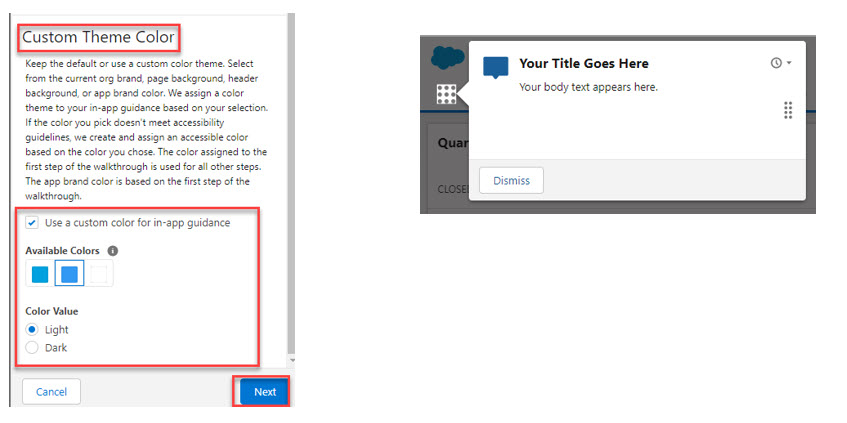
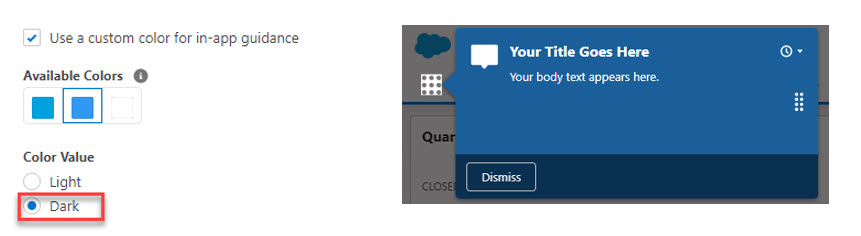
Give your prompt a title (up to 36 characters) and compose the body text (up to 300 characters).
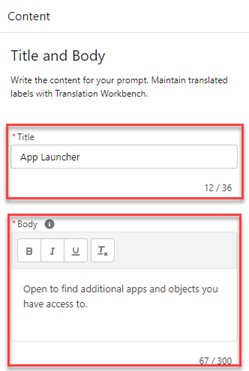
You also can customize a targeted prompt by adding an image. The last required field for a targeted prompt is the Dismiss Button Label. Create a label for the dismiss button (up to 15 characters) and then click Save.
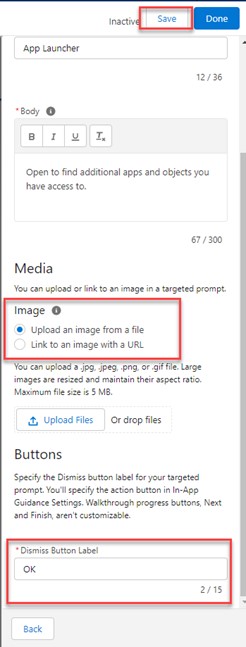
Complete the In-App Guidance Settings, clicking Next after each step.
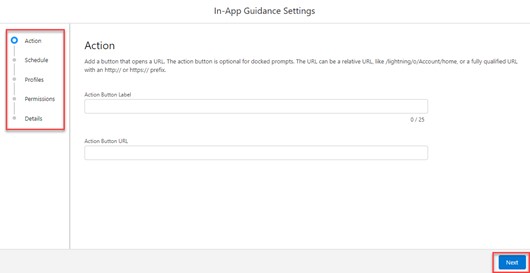
In the Details step, check the Active box if you want In-App Guidance to start showing immediately. Click Save when you’re done entering settings information.
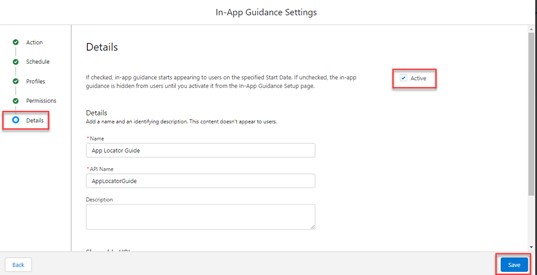
On the next screen, select Done in the top right.

In-App Content Created by Salesforce
Salesforce provides an out-of-the-box option for In-App Guidance. Users can stay up to date with in-app prompts, welcome mats, and popovers—all designed to help improve the user experience. See what’s included in Salesforce In-App Content here.
If some of the Salesforce In-App Content isn’t useful for your organization, these prompts and messages can be turned off. To do this, open In-App Guidance from the Setup menu. Go to Settings and deselect Salesforce Standard In-App Guidance, and then click Save.
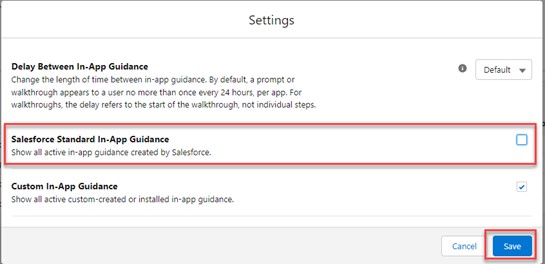
If you’d like help implementing any Salesforce Winter ’23 updates, let us know. With certified experience in Salesforce systems, the Business Technology Solutions team at FORVIS is ready to assist. Use this Contact Us form to get in touch.