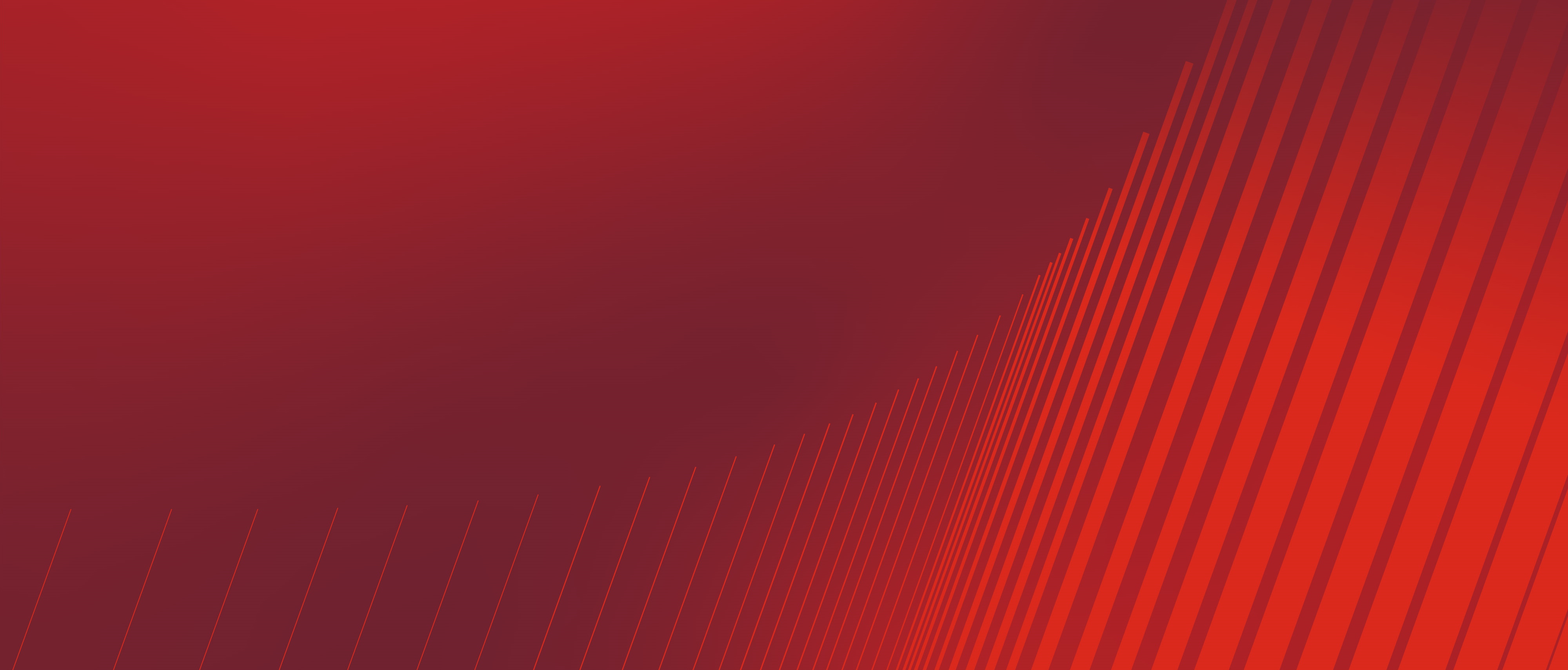In this brief Sage Intacct tutorial guide with video, we’ll show you how to create a Smart Event to provide an email notification based on specific criteria. In this example, a company seeks to notify an individual, such as a controller or CFO, by email when a bill is created in Accounts Payable (AP) that is $25,000 or more.
To do this, go to Platform Services and create a new Smart Event as shown below.
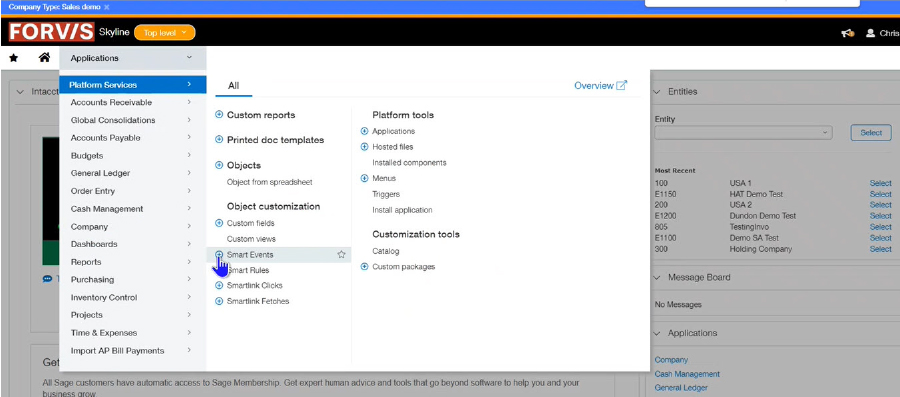
Select AP Bill as the Object to Extend. Click the Next button to proceed to Step 2.
In Step 2, you’ll set the Smart Event properties. First, select Email as the Action. Then, under Events, choose Add and Set. Add will be used when creating a bill and posting; Set will be used when editing a bill and posting. Next, you’ll write the Condition. Click the Field Lookup button (shown below) to find and select “Total amount.” Click the OK button to confirm your selection.
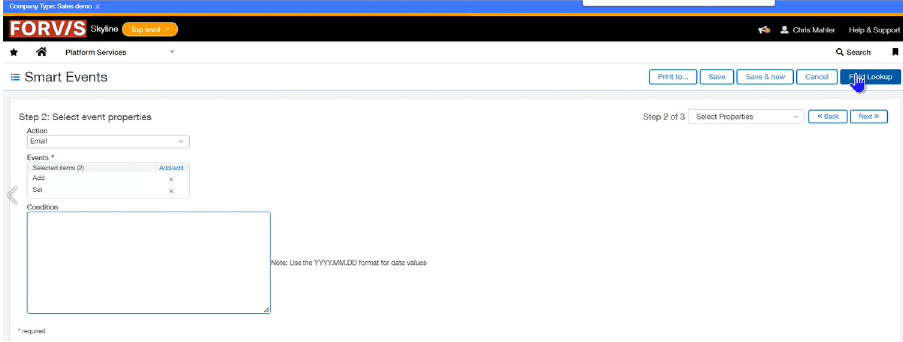
Continue writing the condition based on your criteria. Example: {!APBILL.TOTALENTERED!}>"24999.99"
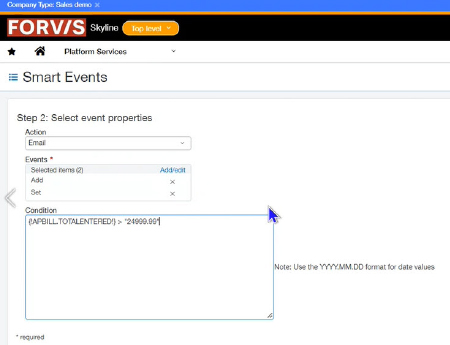
Click the Next button to proceed to Step 3.
In Step 3, you’ll set the email properties. In the Email field, type in the email address(es) you want to be alerted. In the Subject field, compose a simple and identifiable email subject line to be used for these system-generated email notifications. In this example, the Field Lookup button was used to compose this subject: 25K Notification: {!APBILL.VENDORNAME!} Bill No. {!APBILL.RECORDID!}. You also can compose the email body here. See an example below.
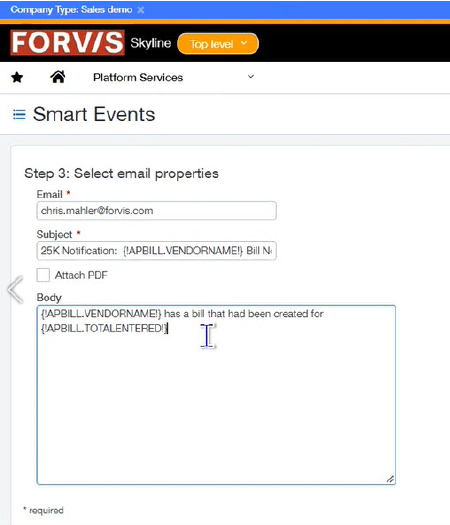
Click the Next button to proceed to the final step. Give your Smart Event a name in the Smart Link ID field. You also can provide more details in the Description field. Set the Status to Active and then click the Save button.
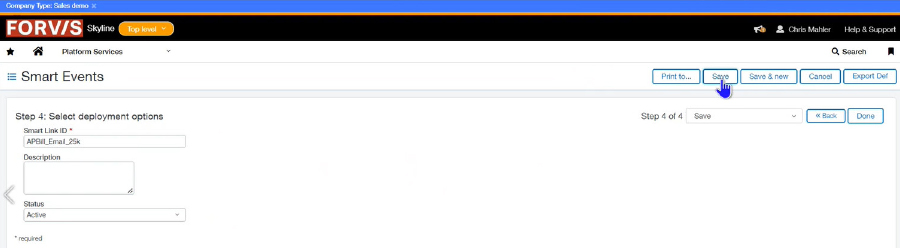
Watch the video below to walk through these steps, see how to test the Smart Event after it’s been saved, and discover additional helpful tips!
The Business Technology Solutions Team at FORVIS has certified experience with Sage Intacct and other Sage business applications. We provide analysis, design, implementation, upgrades, training, and support services. Use the Contact Us form below to let us know how we may assist you!