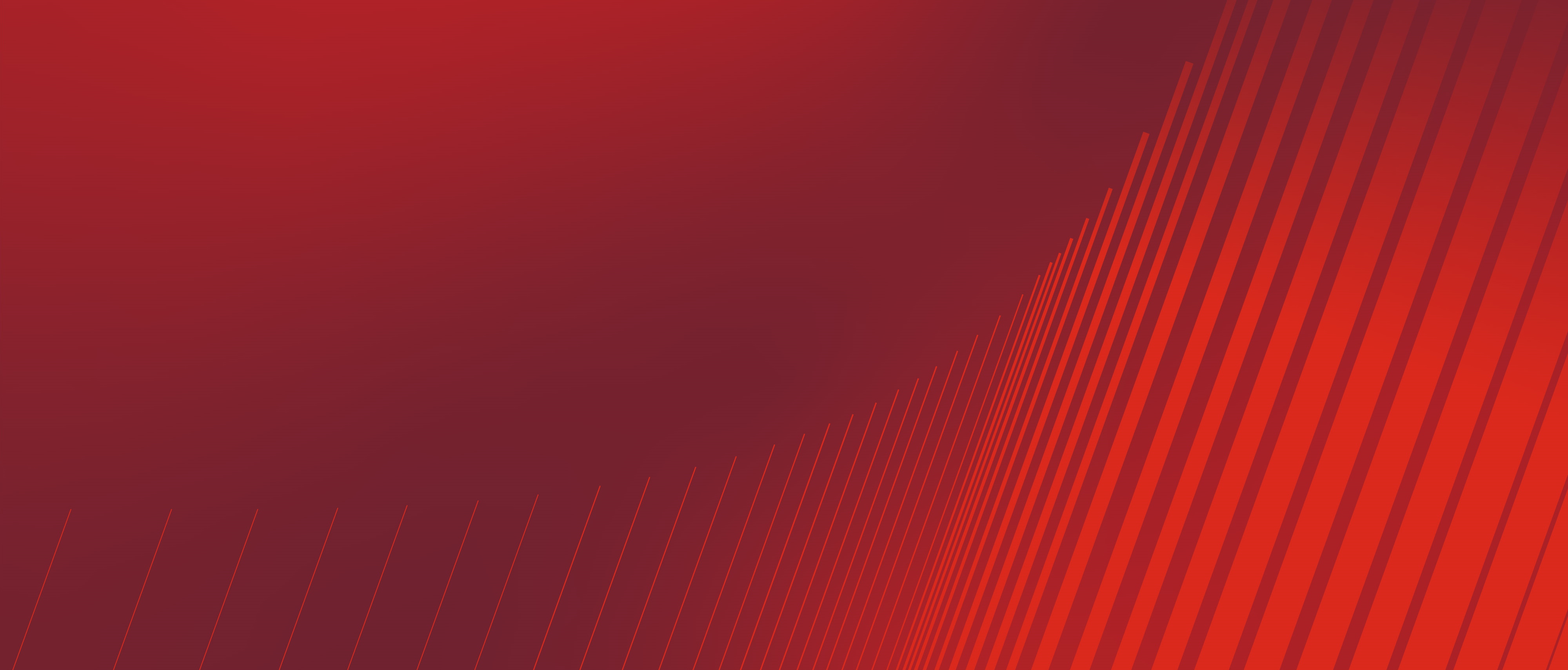Have you ever needed to update a field on a set of records to the same value? Navigating to and updating each individual record could be very time-consuming. Here we’ll show how to update multiple records with list views in Salesforce. In a few steps, you can update a single record or select multiple records to update from a list view.
Before we begin, there are a few items we need to check off to make sure you can take advantage of this functionality.
- Since we’ll be using a list view to edit your records, you should create a list view that’s filtered to contain the records you want to update.
- If your organization uses record types, you’ll need to check that only one record type is available in the list view by specifying a filter of “Record Type equals X.”
- You also will need to have “Enhanced Lists” and “Inline Editing” enabled in the User Interface section in setup.
Learn more about these requirements and see troubleshooting tips in Salesforce.
Now, let’s begin.
Your list view should display a pencil icon whenever you hover over a field that has inline editing enabled. Fields that can’t be modified via inline editing will display a lock icon.

Double-clicking a field that has inline editing enabled will open the editor to make an update.
Since we want to update multiple records at the same time, first check the boxes on the left to mark the records to be updated.
Then, double-click the field you want to mass update. The editor will open. Select the option to apply the changes to the selected records and enter the new value for the field. Select “Save” to complete the update.
Here’s how it will appear in Salesforce Classic:

Here’s how it will appear in Salesforce Lightning:


That’s it! Now you know how to update multiple records with list views in Salesforce.
If you’re looking to increase user adoption or need training, support, or help with Salesforce updates, please get in touch! The Business Technology Solutions Team at FORVIS has certified experience with Salesforce systems. Use the Contact Us form below to send a message.